The Freehand tool allows you to create lines that follow the movement of your pointer. The segments are smoothed into Bézier curves when you finish the shape. For this reason, the Freehand tool is most useful when making quick, free-form design notes (redlining), such as indicating a study area on a map.
Drawing on my Windows 10 Desktop Hello Does anyone know of a lightweight tool built into Windows (or otherwise) than I can use to highlight something (e.g. Draw a red circle around certain text) on my screen. Sketchpad: Free online drawing application for all ages. Create digital artwork to share online and export to popular image formats JPEG, PNG, SVG, and PDF. Using a drawing tablet is useful if you want to create digitally in a way that feels natural and are looking to improve your digital expression. Tablets use software to make the pen whatever tool you want it to be: paintbrush, marker, pencil, chalk or eraser.
GeoGebra - Free Online Geometry Tool. Geogebra is the best online geometry software for creating different geometric figures - points, lines, angles, triangles, polygons, circles, elipses, 3D planes, pyramids, cones, spheres. You can draw online: change sizes, colors and use shapes like rectangle, round. And save result - you can easily save image (the drawing) to your computer - Import image to this Drawing tool (Max File Size: 1 Mb = 1000 Kb) (NEW) - Tips: Keyboard U for Undo and R for Redo - All shapes can be duplicated.
If you want to create freehand polygons that adjoin each other, you can use the Auto-Complete Freehand tool. This tool allows you to use a freehand drawing to append a new polygon to the boundary of an existing polygon.
The following keyboard shortcuts are available with the Freehand tool:
| Keyboard shortcut | Editing function |
|---|---|
SPACEBAR | Snap to an existing feature. |
M | Draw a freehand line by holding down the left mouse button while dragging. This is most useful for tablet computing since it allows you to digitize when the pen is pressed down and stop when you lift up the pen. |
Home > Articles > Graphics & Web Design > Dreamweaver & Flash
␡- Using the Drawing Tools
This chapter is from the book
This chapter is from the book
Using the Drawing Tools
There are a few key concepts to grasp about how Flash creates artwork. Shapes drawn in Flash consist of strokes, fills, or both. Strokes are outlines, and fills are interiors. Even in shapes containing both, strokes and fills are independent of each other. That allows you to set their attributes separately, and even to move them independently to create unusual shapes.
Overlapping shapes drawn on the same layer interact. One shape drawn on top of another replaces any portions of the original shape that it obscures. Shapes of the same color merge where they touch, while shapes of different colors remain distinct although overlapped portions are replaced. Lines drawn by the Pencil, Line, Brush, Oval, or Rectangle tools are broken into segments where they intersect other shapes and bisect shapes beneath them.
→ To learn more details about tools in the Toolbox, see Chapter 2, 'The Flash Interface,' page 17.
You can take advantage of these unusual behaviors to create interesting negative shapes. To prevent shapes from interacting, group them by selecting them and choosing Modify, Group, or place them on separate layers.
When you draw, Flash sets the stroke color, fill color, or both according to the colors that have been selected in the Stroke and Fill boxes in the Toolbox, in the Property Inspector as you select a tool, or in the Color Mixer panel. Colors set in any of these locations are reflected in the others. Any shape drawn can have a stroke, but only shapes with interiors have fills.
The Line Tool
The Line tool is the most basic of the drawing tools. It draws straight lines or, given what you know about how Flash creates artwork, strokes. Simply select the Line tool; then click and drag to create straight lines. Shift+dragging draws lines that are vertical, horizontal, or diagonal.
You can, of course, use the Line tool to draw closed shapes such as squares or rectangles that can have fills applied to them. However, you must manually add a fill, using the Paint Bucket tool, after you have closed a shape.
The Pencil Tool
The Pencil tool enables you to draw freeform lines and shapes. Select the Pencil tool and then select a pencil mode in the Options section of the Toolbox to straighten, smooth, or maintain rough shapes (using the Ink setting) as you draw. Click and drag to sketch lines that mirror your mouse movements. Shift+drag to draw horizontal or vertical lines. As with the Line tool, you can use the Pencil tool to draw closed shapes but must use the Paint Bucket tool to manually add fills to them.
The Oval and Rectangle Tools
The Oval and Rectangle tools allow you to draw simple shapes quite easily. Click and drag with either tool to draw ovals and rectangles. Shift+drag to draw perfect circles or squares.
You have the option to draw rectangles with rounded corners. It's an imprecise task, but if you have the patience, you can produce good results. When using the Rectangle tool, select the Round Rectangle Radius modifier at the bottom of the Toolbox. Enter a number in the corner radius field. Zero results in straight corners. Finding the best radius for a rounded corner is a matter of trial and error.
The Pen Tool
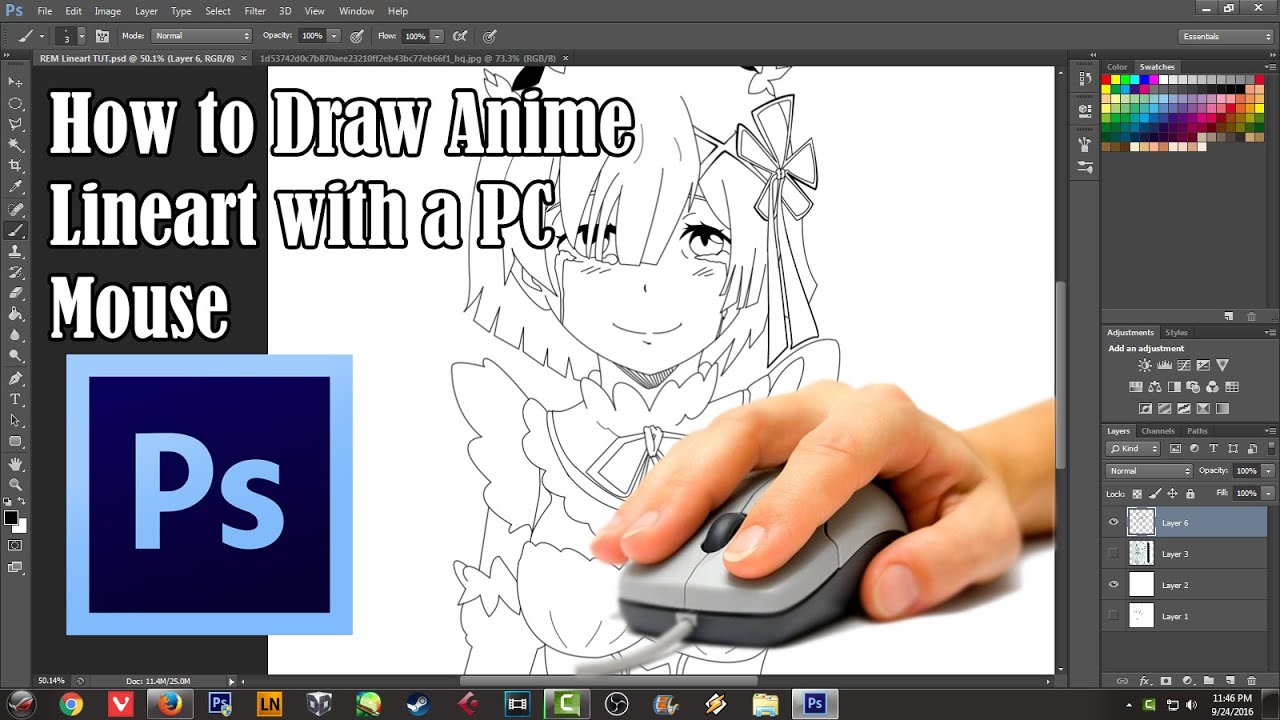
The Pen tool is the most powerful drawing tool. If you haven't used an illustration program before, the Pen tool will take some getting used to, particularly the way it draws curves. All that power comes with a learning curve, but you'll be rewarded with precisely drawn curves and irregular shapes that cannot be achieved with any other tool.
The Pen tool draws by establishing anchor points that it then connects. Select the Pen tool and move your mouse pointer onto the Stage. Notice that a small x appears to the right of the pen, as shown in Figure 3.1. This icon indicates that you are placing the first anchor.
Figure 3.1 The Pen tool displays a small x as you place the first anchor point of a shape.
Drawing Line Segments
Tool To Draw On Desktop Wallpaper
To draw line segments, click to place anchor points as you draw. The first anchor point appears as a small hollow dot, which changes to a blue square as you draw additional anchors. Shift+clicking draws vertical, horizontal, or diagonal (45 degree) lines. You must end the anchoring process, indicating to Flash that you've completed a path, whether you draw an open or closed shape. To end an open path, either double-click the final anchor point, Cmd-click (Mac) or Ctrl+click (Windows) away from the path, or click the Pen tool in the Toolbox. To end a closed path, hold the Pen over the first anchor point. A small dot will appear to the right of the Pen, indicating that you can close the path, as shown in Figure 3.2.
Figure 3.2 The Pen tool displays a small circle if you are correctly positioned to close a path.

Drawing Curved Segments
The true power of the Pen tool lies in its capability to draw mathematically precise curved segments. These curves are known as Bezier curves. To calculate arcs precisely, curves are defined by four elements: two anchor points and two control handles, as shown in Figure 3.3. To draw curves with the Pen tool, click and drag anchor points. Drag in the direction you want your curve to be drawn. The first time you click and drag, you'll see that your anchor point has a control handle. Click to create a second anchor point and drag in the opposite direction—away from the curve—to draw an arc.
Figure 3.3 The anatomy of a curve: two anchor points and two control handles.
If you drag the second anchor in the same direction as the first, you'll draw an S-curve, as shown in Figure 3.4.
Figure 3.4 Dragging both anchor points in the same direction results in an S-curve.
The length and angle of the control handles determine the shape of the curve. It's best to complete a path before you adjust your curves. It can take quite a while to become proficient with Bezier curves, and only the most experienced computer artists can create them precisely as they draw. It's much more efficient, and less aggravating if you are less experienced, to quickly draw an approximation of your desired shape and then adjust the curves. To close a curved path, click on the initial anchor point and drag away from the curve, as shown in Figure 3.5.
Figure 3.5 Click on the initial anchor point and drag away from the curve to close a curved path.
Adjusting Anchor Points
The fastest way to draw with the Pen tool is to complete a path and then adjust the anchor points. Anchor points in curved paths have control handles, and the anchor points of line segments are corner points. After you draw a shape, you can add or delete anchor and corner points, convert anchor points to corner points and vice versa, or move any existing points.
To adjust anchor points, you must first select them. The placement of anchor points may not be obvious in curved and nonuniform paths. Use the Subselection tool and click on a path to reveal your anchor points, as shown in Figure 3.6.
Figure 3.6 Click on a path with the Subselection tool to reveal anchor points.
If you click directly on an anchor, you both select that point and reveal all others in the path. If you click on a path but not directly on an anchor point, you simply reveal the anchor points in the path and must then click directly on one to select it. Shift+click additional anchor points to add them to the selection. You can then click directly on an anchor to reveal any control handles. Click and drag anchor points to move them, as shown in Figure 3.7. You can also select an anchor point and use the arrow keys to nudge it.
Figure 3.7 Click and drag a control handle to alter the shape of a curve.
Tool To Draw On Desktop Computer
As you edit shapes, you may want to change a corner point to a curve point to be able to add curves, or vice versa to straighten a shape. To convert a corner point to a curve point, Option-drag (Mac) or Alt+drag (Windows) to create a control handle. Drag the new control handle in the direction of the curve you want to draw. To convert a curve point to a corner point, select your path with the Subselection tool to reveal your anchor points. Then select the Pen tool and click a curve point to convert it.
You may also find that you need to either add detail to or simplify shapes as you edit them. Adding points allows you to refine a shape by adding detail, either additional curves or corners. To add an anchor point, click on an existing path with the Pen tool. To simplify a shape, you can delete anchor points. The simplest way to delete an anchor point is to click on it with the Subselection tool and press Delete. Or, choose the Pen tool and click once to delete a corner point or twice to delete a curve point.
Adjusting Segments
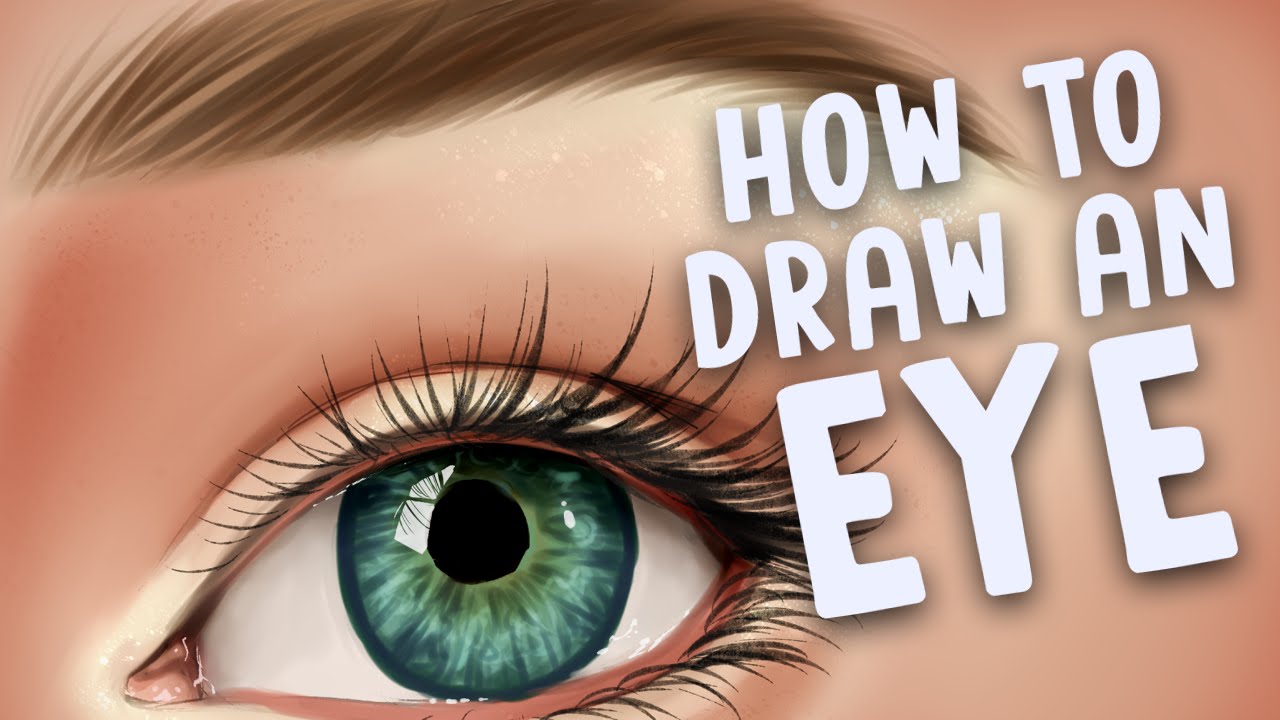
Segments of paths can also be adjusted, independently of their anchor points. You may find that you need to refine a small portion of a curve. To adjust the size and angles of curves, click and drag their control handles. Where two curved segments intersect, two control handles extend away from a common anchor point. Each handle controls a curve on either side of a common anchor point. Dragging one end of a double-control handle changes both curves on either side of the anchor point, which stays in place, as shown in Figure 3.8.
Figure 3.8 Dragging one end of a double-control handle changes curves on both sides of the shared anchor point.
To adjust the arc of the curved segment between anchor points only, Option-drag (Mac) or Alt+drag (Windows) the one end of a double-control handle.
If a curve segment intersects a straight segment, you'll see a control handle just on the curve side of the anchor. Click and drag this handle with the Subselection tool to change the arc, or click and drag the anchor point to move the curve.
You can also use the Arrow tool to move segments. As the Arrow tool is positioned over a path, a small corner or curve appears to the right of the arrow, indicating which kind of segment can be selected. When you select a curved segment, a small curve appears to the right of the arrow, as shown in Figure 3.9.
Figure 3.9 When the Arrow tool is positioned over a curved segment, a small arc appears beside the pointer.
A right angle appears when you select a straight segment, as shown in Figure 3.10. Click and drag with the Arrow tool to move segments, leaving the anchor points in place.
Figure 3.10 When the Arrow tool is positioned over a straight segment, a small corner shape appears beside the pointer.
The Brush Tool

The Pen tool is the most powerful drawing tool. If you haven't used an illustration program before, the Pen tool will take some getting used to, particularly the way it draws curves. All that power comes with a learning curve, but you'll be rewarded with precisely drawn curves and irregular shapes that cannot be achieved with any other tool.
The Pen tool draws by establishing anchor points that it then connects. Select the Pen tool and move your mouse pointer onto the Stage. Notice that a small x appears to the right of the pen, as shown in Figure 3.1. This icon indicates that you are placing the first anchor.
Figure 3.1 The Pen tool displays a small x as you place the first anchor point of a shape.
Drawing Line Segments
Tool To Draw On Desktop Wallpaper
To draw line segments, click to place anchor points as you draw. The first anchor point appears as a small hollow dot, which changes to a blue square as you draw additional anchors. Shift+clicking draws vertical, horizontal, or diagonal (45 degree) lines. You must end the anchoring process, indicating to Flash that you've completed a path, whether you draw an open or closed shape. To end an open path, either double-click the final anchor point, Cmd-click (Mac) or Ctrl+click (Windows) away from the path, or click the Pen tool in the Toolbox. To end a closed path, hold the Pen over the first anchor point. A small dot will appear to the right of the Pen, indicating that you can close the path, as shown in Figure 3.2.
Figure 3.2 The Pen tool displays a small circle if you are correctly positioned to close a path.
Drawing Curved Segments
The true power of the Pen tool lies in its capability to draw mathematically precise curved segments. These curves are known as Bezier curves. To calculate arcs precisely, curves are defined by four elements: two anchor points and two control handles, as shown in Figure 3.3. To draw curves with the Pen tool, click and drag anchor points. Drag in the direction you want your curve to be drawn. The first time you click and drag, you'll see that your anchor point has a control handle. Click to create a second anchor point and drag in the opposite direction—away from the curve—to draw an arc.
Figure 3.3 The anatomy of a curve: two anchor points and two control handles.
If you drag the second anchor in the same direction as the first, you'll draw an S-curve, as shown in Figure 3.4.
Figure 3.4 Dragging both anchor points in the same direction results in an S-curve.
The length and angle of the control handles determine the shape of the curve. It's best to complete a path before you adjust your curves. It can take quite a while to become proficient with Bezier curves, and only the most experienced computer artists can create them precisely as they draw. It's much more efficient, and less aggravating if you are less experienced, to quickly draw an approximation of your desired shape and then adjust the curves. To close a curved path, click on the initial anchor point and drag away from the curve, as shown in Figure 3.5.
Figure 3.5 Click on the initial anchor point and drag away from the curve to close a curved path.
Adjusting Anchor Points
The fastest way to draw with the Pen tool is to complete a path and then adjust the anchor points. Anchor points in curved paths have control handles, and the anchor points of line segments are corner points. After you draw a shape, you can add or delete anchor and corner points, convert anchor points to corner points and vice versa, or move any existing points.
To adjust anchor points, you must first select them. The placement of anchor points may not be obvious in curved and nonuniform paths. Use the Subselection tool and click on a path to reveal your anchor points, as shown in Figure 3.6.
Figure 3.6 Click on a path with the Subselection tool to reveal anchor points.
If you click directly on an anchor, you both select that point and reveal all others in the path. If you click on a path but not directly on an anchor point, you simply reveal the anchor points in the path and must then click directly on one to select it. Shift+click additional anchor points to add them to the selection. You can then click directly on an anchor to reveal any control handles. Click and drag anchor points to move them, as shown in Figure 3.7. You can also select an anchor point and use the arrow keys to nudge it.
Figure 3.7 Click and drag a control handle to alter the shape of a curve.
Tool To Draw On Desktop Computer
As you edit shapes, you may want to change a corner point to a curve point to be able to add curves, or vice versa to straighten a shape. To convert a corner point to a curve point, Option-drag (Mac) or Alt+drag (Windows) to create a control handle. Drag the new control handle in the direction of the curve you want to draw. To convert a curve point to a corner point, select your path with the Subselection tool to reveal your anchor points. Then select the Pen tool and click a curve point to convert it.
You may also find that you need to either add detail to or simplify shapes as you edit them. Adding points allows you to refine a shape by adding detail, either additional curves or corners. To add an anchor point, click on an existing path with the Pen tool. To simplify a shape, you can delete anchor points. The simplest way to delete an anchor point is to click on it with the Subselection tool and press Delete. Or, choose the Pen tool and click once to delete a corner point or twice to delete a curve point.
Adjusting Segments
Segments of paths can also be adjusted, independently of their anchor points. You may find that you need to refine a small portion of a curve. To adjust the size and angles of curves, click and drag their control handles. Where two curved segments intersect, two control handles extend away from a common anchor point. Each handle controls a curve on either side of a common anchor point. Dragging one end of a double-control handle changes both curves on either side of the anchor point, which stays in place, as shown in Figure 3.8.
Figure 3.8 Dragging one end of a double-control handle changes curves on both sides of the shared anchor point.
To adjust the arc of the curved segment between anchor points only, Option-drag (Mac) or Alt+drag (Windows) the one end of a double-control handle.
If a curve segment intersects a straight segment, you'll see a control handle just on the curve side of the anchor. Click and drag this handle with the Subselection tool to change the arc, or click and drag the anchor point to move the curve.
You can also use the Arrow tool to move segments. As the Arrow tool is positioned over a path, a small corner or curve appears to the right of the arrow, indicating which kind of segment can be selected. When you select a curved segment, a small curve appears to the right of the arrow, as shown in Figure 3.9.
Figure 3.9 When the Arrow tool is positioned over a curved segment, a small arc appears beside the pointer.
A right angle appears when you select a straight segment, as shown in Figure 3.10. Click and drag with the Arrow tool to move segments, leaving the anchor points in place.
Figure 3.10 When the Arrow tool is positioned over a straight segment, a small corner shape appears beside the pointer.
The Brush Tool
The Brush tool is the lone Flash painting tool, and the only tool that allows you to mimic brush strokes, as shown in Figure 3.11. You really need a pressure-sensitive tablet, one that allows you to use a stylus instead of a mouse, to get the most realistic brush strokes. Trying to paint with a mouse is like trying to sign a check with a bar of soap. Tablets are sensitive to changes in pressure as you paint and adjust the weight of your strokes accordingly.
Figure 3.11 The Brush tool draws freeform, paintbrush-like strokes.
Choose brush modifiers in the Options section of the Toolbox to adjust the size and shape of your brush. You can also choose among Brush modes that allow you to paint normally, fills only, behind objects, inside objects, or in selections. Combine brush strokes with more precisely drawn shapes to create interesting textures.
Related Resources
- Online Video $239.99
- eBook (Watermarked) $31.99
- Book $39.99
